Setting up your potato's network configuration can seem daunting, especially if you’re not wellversed in networking concepts. However, with the right tips and techniques, you can enhance your potato's performance on the network. This article will explore several effective productivity enhancements that will guide you through the network configuration process, ensuring that your potato remains responsive, efficient, and ready for action.
Understanding the Basics of Potato Networking
Before diving into the actionable tips, it’s crucial to understand what networking means for your potato. The network settings define how your potato connects to the Internet or your home network, enabling communication with other devices or services online. Proper configuration ensures that your potato can perform tasks as intended—like streaming, gaming, or sharing data without interruptions. By mastering these settings, you'll optimize your potato's performance.
Tip 1: Set a Static IP Address 📡
Explanation
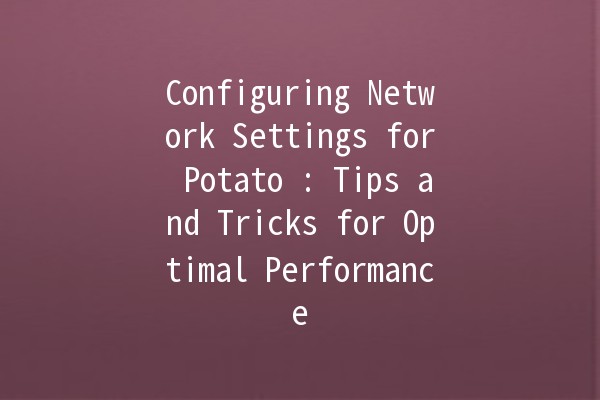
Using a static IP address for your potato can greatly improve both stability and performance. A static IP is fixed and doesn’t change when your potato reboots, making it easier to manage network settings and connect other devices.
Application
To set a static IP address:
By ensuring that the IP address of your potato doesn’t change, you avoid connection issues and simplify the process of connecting to devices like printers or shared folders.
Tip 2: Optimize DNS Settings 🔍
Explanation
The Domain Name System (DNS) translates humanfriendly domain names into IP addresses. Adjusting your potato’s DNS settings can enhance loading speeds and reduce lag when accessing websites.
Application
To optimize your DNS settings:
Using a reliable DNS service can lead to quicker access to websites, especially during peak usage times.
Tip 3: Enable Quality of Service (QoS) ⚙️
Explanation
Quality of Service settings allow you to prioritize bandwidth for specific applications or devices on your network. This feature is especially useful for optimizing streaming or gaming on your potato.
Application
To enable QoS:
This ensures that your potato enjoys the best possible network performance, even when other devices are consuming large amounts of bandwidth.
Tip 4: Regularly Update Network Firmware 🔄
Explanation
Keeping your network devices’ firmware updated is essential for security and performance. Manufacturers often release updates that fix bugs, enhance speed, and improve security protocols.
Application
To update firmware:
An updated network environment significantly reduces vulnerabilities and enhances connectivity.
Tip 5: Utilize Ethernet for Stable Connections 🔌
Explanation
While WiFi is convenient, using a wired Ethernet connection can provide a more reliable and stable connection for your potato, especially for activities that require higher bandwidth.
Application
To set up an Ethernet connection:
Ethernet often delivers faster speeds and lower latency, providing a smoother user experience for online gaming or video streaming.
Additional Considerations for Optimal Performance
While the tips above cover the core aspects of configuring network settings for your potato, consider these additional factors for an even better experience:
Choosing the Right Router
Investing in a highquality router can drastically enhance your network performance. Look for routers with good reviews for speed, range, and reliability to support your potato.
Monitor Network Activity
Use network monitoring tools to check which devices are connected to your network and how much bandwidth they are using. This can help you identify any potential issues or unauthorized access.
Configure Firewall Settings
Setting up a firewall on your router adds an additional layer of security. Ensure your potato's network traffic is monitored and controlled to prevent unauthorized access.
Regularly Check for Interference
Wireless networks can be impacted by interference from other electronic devices. Ensure your router is placed away from microwaves, cordless phones, or walls that may hinder the signal.
Performance Tests
Periodically run speed tests on your network to ensure everything is functioning optimally. Services like Speedtest.net can help gauge the speed and reliability of your connection.
Common Questions About Potato Network Configuration
Resetting your potato’s network settings can help resolve connectivity issues. Typically, you can find the reset option in the network or settings menu. Once initiated, you may need to reconfigure your network settings.
Several factors can cause slowness, including poor WiFi signal, congestion from multiple devices, or outdated router firmware. Check these settings and optimize where necessary.
Dynamic Host Configuration Protocol (DHCP) automatically assigns IP addresses to devices on your network. It’s useful for most users, but if you require better control or plan to set static IPs, you might choose to disable it.
Yes, using a VPN (Virtual Private Network) enhances security and privacy. Most modern potatoes can be configured to use a VPN, but performance may vary based on the VPN service.
Start by checking your network settings, ensuring the correct WiFi password is entered, and verifying if other devices are connected. Restarting your potato and router often resolves temporary issues.
Absolutely! Encrypting your network (using WPA2 or WPA3) protects against unauthorized access and ensures that your data remains secure while online. Always secure your WiFi with a strong password.
By implementing these tips and tricks, you can effectively manage your potato's network configuration to enhance performance and user experience. Each suggestion targets specific aspects of network management to ensure that your potato remains a highly functional and responsive device. Don't hesitate to experiment with these settings to find the optimal configuration that best suits your needs!