Potato is becoming increasingly popular among developers and enthusiasts for its versatility and functionality. Whether you're a seasoned developer or a beginner looking to enhance your performance, knowing how to successfully install Potato can make a big difference in your experience. This article will walk you through the installation steps, offering valuable productivity tips along the way. By the end, you will have all the knowledge you need to get started with Potato efficiently.
Understanding Potato
Potato is a lightweight application designed to optimize system resources and enhance productivity, especially for those who may be working on projects that require managing multiple software installations. Before diving into the installation process, it’s essential to understand its core functionalities and how it can help improve your workflow.
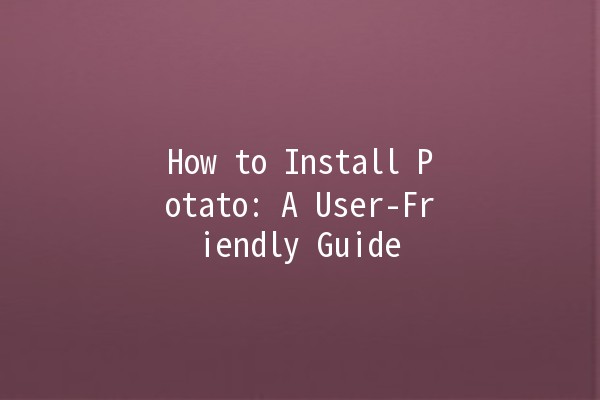
Advantages of Using Potato
Resource Management: Potato efficiently handles system resources, ensuring that applications run smoothly and without interruption.
UserFriendly Interface: Its interface is designed to be intuitive, making it accessible even for those who are not techsavvy.
Customization Options: Users can customize settings according to their preferences, allowing for a more tailored experience.
Now that we've established what Potato is, let’s delve into the stepbystep installation process.
Installation Steps
Here’s how to install Potato on your system:
Step 1: Download Potato
First, visit the official Potato website to obtain the latest version of the application. Ensure you download the correct version suited for your operating system, whether you're using Windows, macOS, or Linux.
Example Application:
For Windows: Look for the `.exe` file.
For macOS: Download the `.dmg` file.
For Linux: Obtain the source files or the package manager command.
Step 2: Run the Installer
Once the download is complete, locate the downloaded file in your system’s directory:
Windows: Doubleclick the `.exe` file to launch the setup wizard.
macOS: Drag the Potato icon into your Applications folder after opening the `.dmg` file.
Linux: Use terminal commands to navigate to the downloaded folder and run the installation command.
Step 3: Configure Settings
The next part of the installation process involves configuring settings. This step is crucial as it determines how Potato will operate on your system:
Step 4: Complete Installation
After configuring the settings, proceed to finalize the installation. Click on the ‘Install’ button and let the process complete. Depending on your system, this could take a few minutes.
Step 5: Launch Potato
Upon finishing the installation, you can launch Potato. Look for the application on your desktop or in the applications menu of your operating system.
Productivity Tips for Using Potato
To maximize the benefits of Potato, consider these five productivity enhancement techniques:
Explanation: Familiarize yourself with the keyboard shortcuts in Potato to improve navigation and efficiency.
Example: Instead of clicking through menus, use shortcuts to open features quickly, allowing you to focus on your work without interruption.
Explanation: The dashboard in Potato allows users to add or remove widgets according to their needs.
Example: If you're often tracking system resources, add a widget that displays CPU and memory usage. This visibility helps you manage tasks more effectively.
Explanation: Automation is a powerful feature in Potato that can save you hours of manual work.
Example: Set up automated scripts to run specific tasks at designated times, such as backing up files or launching frequently used applications, further streamlining your workflow.
Explanation: Keeping your application up to date ensures that you benefit from the latest features and security improvements.
Example: Enable automatic updates or set reminders to check for updates periodically, minimizing security vulnerabilities while maximizing functionality.
Explanation: Engaging with other Potato users can provide insights and tips that you might not find in official documentation.
Example: Join forums or social media groups dedicated to Potato users to exchange ideas, troubleshooting tips, or even share custom scripts that enhance the functionality of the application.
Common Questions
Potato is compatible with major operating systems, including Windows, macOS, and Linux distributions. Always ensure you download the correct version for seamless installation.
Absolutely! Potato allows users to revisit and adjust settings anytime. You can modify preferences such as notifications, themes, and more through the settings menu.
Yes, Potato is designed with userfriendliness in mind. Beginners will find its interface intuitive, and many helpful resources are available for learning its functionalities.
Potato uses intelligent algorithms to monitor and allocate system resources efficiently. It minimizes resource usage of background applications, allowing for smoother operation of foreground tasks without slowing down your system.
If you run into issues during installation, check the official Potato support page for troubleshooting tips. Common problems often stem from incompatible system versions or insufficient permissions.
Yes, Potato is wellsuited for managing multiple projects simultaneously. Its resource management capabilities ensure that each project can run alongside others without performance issues.
This amount of information should effectively enrich your understanding of Potato, focusing not only on the installation steps but also on how to enhance your productivity while using the application. With these tips and steps, you’re now fully equipped to make the most of Potato for your projects. Enjoy your experience, and happy working!