Installing the Potato Downloader can seem daunting, especially if you’re new to downloading applications. Fear not! This article will guide you through the installation process with ease. Here’s everything you need to know to get started!
Table of Contents
Tip 1: Organizing Your Downloads
Tip 2: Utilizing Shortcuts for Efficiency
Tip 3: Configuring Settings for Optimal Performance
Tip 4: Regular Updates and Maintenance
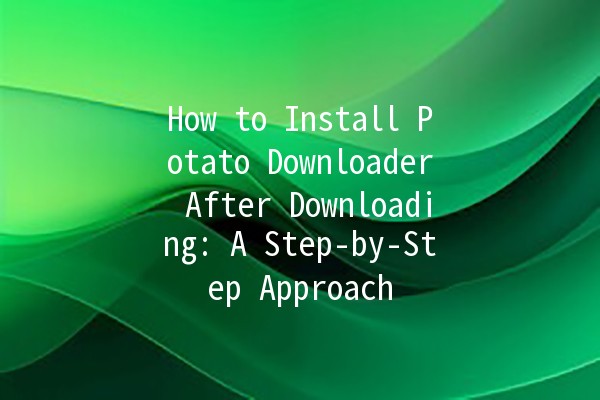
Tip 5: Exploring Advanced Features
Potato Downloader is a popular downloading tool that allows you to manage files and media efficiently. Whether you want to download videos, music, or documents, this tool combines speed and userfriendliness, making it a favorite choice among users.
Before you install Potato Downloader, make sure your system meets the following requirements:
Operating System: Windows 7 or above / macOS 10.12 or above
RAM: Minimum of 2GB
Disk Space: At least 500MB of free space for installation
Internet Connection: Required for downloading files
Tip 1: Organizing Your Downloads
Maintaining an organized download folder helps improve productivity. Here’s how you can achieve that:
Create Subfolders: Organize files by categories such as Music, Documents, and Videos.
Rename Files: Use descriptive names for easier identification.
Example: After downloading a song, immediately place it in the Music folder and rename it with the song title followed by the artist's name.
Tip 2: Utilizing Shortcuts for Efficiency
Shortcuts can help you access Potato Downloader quickly:
Desktop Shortcut: Create a shortcut on your desktop for easy access.
Keyboard Shortcuts: Learn the keyboard shortcuts to navigate the software more efficiently.
Example: Pressing `Ctrl + D` can open the download panel instantly.
Tip 3: Configuring Settings for Optimal Performance
Personalizing the settings of Potato Downloader can enhance your downloading experience:
Set Download Limits: Manage bandwidth by setting download speed limits in settings.
Choose Default Formats: Set preferred formats for downloads (e.g., MP3, MP4).
Example: If you frequently download videos, set MP4 as your default format to save time on file conversions.
Tip 4: Regular Updates and Maintenance
Keeping your Potato Downloader updated ensures you have access to the latest features and security patches:
Enable Automatic Updates: Turn on automatic updates in the settings.
Clear Cache: Periodically clear cache to maintain the software’s speed.
Example: Set a reminder to check for updates every month to ensure optimal performance.
Tip 5: Exploring Advanced Features
Potato Downloader comes with various features to enhance your productivity:
Batch Downloading: Download multiple files simultaneously.
Schedule Downloads: Set specific times for downloads to take place.
Example: If you want to download a series of podcasts, use the batch downloading feature to save time.
Now that you understand the benefits of using Potato Downloader, let’s dive into how to install it properly.
Step 1: Downloading the Software
Visit the official Potato Downloader website.
Click on the “Download” button, and the installation file will start downloading.
Step 2: Running the Installer
Once the download is complete, locate the downloaded file (usually in the Downloads folder).
Doubleclick the installer file to run it.
Step 3: Accepting the Terms
Read the User License Agreement (EULA) carefully.
Click “Accept” to proceed.
Step 4: Choosing the Installation Directory
Select where you want Potato Downloader to be installed.
It is recommended to keep the default directory unless you have a specific preference.
Step 5: Completing the Installation
Click the “Install” button to begin the installation process.
Wait for the installation to complete and click “ish” when prompted.
Step 6: Launching Potato Downloader
You can find Potato Downloader in your applications or on your desktop.
Doubleclick the icon to launch the application.
Sometimes users encounter issues during or after installation. Here are some common problems and their solutions:
Issue 1: Installation Fails
Solution: Ensure that your system meets the specified requirements. If you’re running an older operating system, consider updating your OS.
Issue 2: Cannot d Downloaded Files
Solution: Check the default download folder or the location set in Potato Downloader settings.
Issue 3: Slow Download Speeds
Solution: Investigate your internet connection and ensure no other applications are using a significant amount of bandwidth.
Q1: Is Potato Downloader free?
Yes, Potato Downloader offers a free version. However, some advanced features may require a premium subscription.
Q2: Can I use Potato Downloader on Mac and Windows?
Absolutely! Potato Downloader is available for both Windows and macOS users.
Q3: How do I uninstall Potato Downloader?
To uninstall, navigate to your system's control panel, find Potato Downloader in the program list, and choose uninstall.
Q4: Are there any limits to the number of files I can download?
No, Potato Downloader does not impose strict limits on the number of downloads. However, your internet speed may affect performance.
Q5: Can I schedule downloads with Potato Downloader?
Yes, Potato Downloader has a scheduling feature that allows you to set specific times for downloads.
Q6: Is there a mobile version of Potato Downloader?
Currently, Potato Downloader is not available for mobile devices; it is designed primarily for Windows and macOS.
You are now equipped with the knowledge to download and install Potato Downloader easily and efficiently. By following the outlined steps and tips, you’ll maximize your productivity and enhance your experience with this exceptional tool. Happy downloading!