Installing software can be daunting, but with the right guidance, it can be a smooth process. This article focuses on "Potato Software," a versatile tool designed to enhance productivity across various tasks. This visual installation guide will outline the steps to install Potato Software and provide productivity tips to make the most of it. Let’s dive into the details!
System Requirements for Potato Software
Before starting the installation process, ensure your system meets the following requirements:
Operating System: Windows 10 or higher / macOS 10.15 or higher
Memory: 4 GB RAM (8 GB recommended)
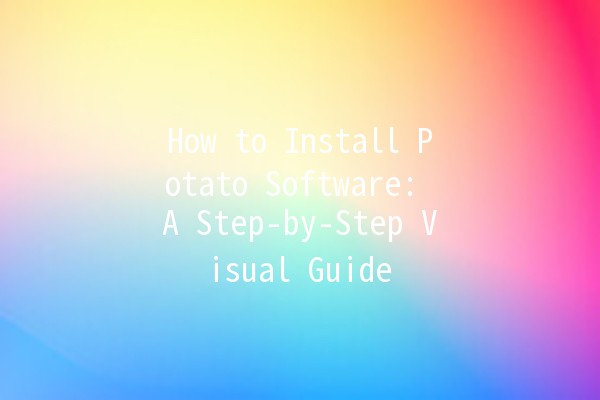
Storage: 500 MB of available space
Graphics: Integrated graphics or better
Steps to Install Potato Software
Step 1: Downloading Potato Software
Step 2: Running the Installer
Step 3: Installation Wizard
Step 4: Completing the Installation
Step 5: Setting Up Potato Software
Productivity Tips for Maximizing Potato Software
Tip 1: Utilize Keyboard Shortcuts
Mastering keyboard shortcuts can significantly increase your productivity. Here are some common shortcuts:
Ctrl + N: Create a new document
Ctrl + S: Save your work
Ctrl + Z: Undo an action
For example, if you’re working on a lengthy document, using these shortcuts can save you time and keep your focus uninterrupted.
Tip 2: Organize Your Workspace
Take advantage of the software’s customization options to arrange your workspace. Whether it’s changing themes or laying out your tools, an organized interface will enhance your efficiency.
As a practical example, you can group similar tasks into folders to streamline your workflow.
Tip 3: Use Integrations Effectively
Potato Software offers integrations with other popular applications. Connecting your email, calendar, or project management tool helps keep everything centralized, reducing time spent switching between apps.
Tip 4: Set Reminders and Deadlines
Setting deadlines and reminders within Potato Software can keep your projects on track. Use the builtin calendar feature to plot out milestones and ensure timely completion of tasks.
For instance, if you’re working on multiple projects, set weekly goals and check them off as you complete tasks.
Tip 5: Regular Backups
Always back up your work! Use Potato Software’s backup feature to save important projects in the cloud. Regular backups prevent data loss and give you peace of mind.
You might schedule backups weekly, ensuring all your essential files are safe and easy to retrieve.
Common Questions About Potato Software Installation
Q1: Can I install Potato Software on multiple devices?
Yes, Potato Software allows installation on multiple devices as long as you use the same account. This feature is beneficial if you work on different machines.
Q2: What should I do if I encounter installation errors?
If errors occur during installation, check the following:
System Requirements: Ensure your device meets the requirements.
Internet Connection: A stable connection is vital for downloading files.
Compatible Software: Disable conflicting software temporarily during installation.
Q3: How often is Potato Software updated?
Potato Software regularly releases updates to improve functionality and fix bugs. Check for updates in the settings or enable automatic updates for seamless enhancements.
Q4: Where can I find additional tutorials for using Potato Software?
You can find additional tutorials on the Potato Software official website or within the application help section. Online forums and user communities can provide tips and tricks as well.
Q5: Is there customer support available for installation issues?
Yes, Potato Software provides customer support through email and live chat. If you face problems during installation, don’t hesitate to reach out for assistance.
Q6: What if I need to uninstall Potato Software?
To uninstall Potato Software, go to the control panel (for Windows) or drag the app icon to the trash (for macOS). Follow the prompts, and ensure you back up important files before proceeding.
With that, you are ready to install Potato Software and maximize your productivity. By following the installation steps and applying the tips shared, you can fully harness the potential of this powerful tool. Enjoy your new software!