Uninstalling software can sometimes be daunting, especially for users who may not be techsavvy. If you’ve recently decided to remove the Chinese version of Potato from your device, you’re in the right place! This article will provide you with clear, actionable steps to ensure a seamless uninstallation process, as well as productivity tips to enhance your computing experience.
Understanding Potato
Potato is an increasingly popular application that enables users to access different features and functionalities in their devices. However, there might be various reasons for wanting to uninstall it. Perhaps it’s no longer needed, or it’s causing issues. Regardless, understanding how to effectively uninstall applications is essential for maintaining your device's health and performance.
Why Uninstall Potato?
Before diving into the uninstallation steps, let’s briefly explore why you might want to uninstall Potato:
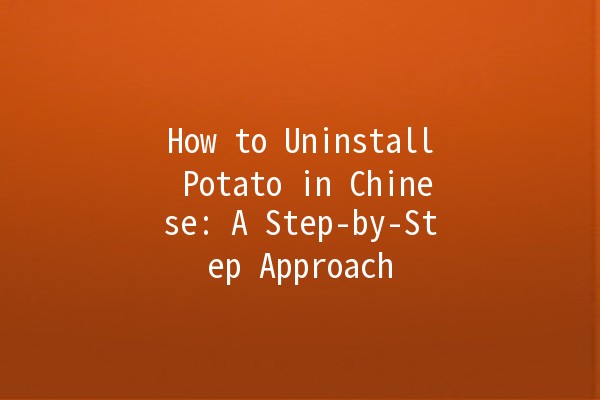
Now, let's move on to the main topic: how to uninstall the Potato app!
StepbyStep Uninstallation Process
Method 1: Uninstall via Control Panel
Press the `Windows` key on your keyboard.
Type “Control Panel” and press `Enter`.
Once in the Control Panel, click on “Programs.”
Then, select “Programs and Features.”
Scroll through the list of installed programs to find Potato.
Click on Potato to highlight it.
At the top of the list, click on the “Uninstall” button.
Follow any onscreen prompts to complete the uninstallation.
Method 2: Uninstall via Windows Settings
Press the `Windows` key + `I` to open Settings.
Click on “Apps.”
Here, you’ll see a list of all installed applications.
Scroll through the applications to find Potato.
Click on it to select.
You should see the “Uninstall” button. Click it.
Confirm any prompts that appear to complete the process.
Method 3: Uninstalling Potato on macOS
Click on the der icon from your dock.
On the left sidebar, select “Applications.”
d and select Potato from the list.
Drag Potato to the Trash bin, or rightclick and select “Move to Trash.”
To fully uninstall, rightclick on the Trash bin and select “Empty Trash.”
Method 4: Using Thirdparty Uninstallers
If you prefer a more thorough uninstallation process that removes leftover files and registry entries, consider using thirdparty uninstaller software such as Revo Uninstaller or IObit Uninstaller.
Download your preferred uninstaller from a trusted source.
Install the software.
Open the uninstaller and locate Potato in the list of installed applications.
Select Potato and click “Uninstall.”
Follow prompts to delete any residual files from your system.
Method 5: Via Command Prompt (Advanced Users)
Press the `Windows` key, type “cmd,” and then rightclick and select “Run as administrator.”
Type: `wmic product where "name='Potato'" call uninstall`
Press `Enter` and confirm any prompts to proceed with the uninstallation.
Productivity Enhancement Tips
While uninstalling Potato, you might consider these productivityenhancing tips to improve your overall efficiency:
Tip 1: Organizing Your Applications
Group Similar Apps: Keep your applications organized into folders. For example, create folders for “Entertainment,” “Work,” “Utilities,” etc. This can save time when searching for applications.
Tip 2: Regular Maintenance
Clean Up Your Device Regularly: Periodically review your installed applications and remove what you no longer use. This will help maintain performance.
Tip 3: Utilize Shortcuts
Create Keyboard Shortcuts: For applications you frequently use, create keyboard shortcuts to speed up access.
Tip 4: Explore Alternative Applications
Check for Better Alternatives: If you uninstall Potato because it doesn’t meet your needs, take time to explore better alternatives that could offer improved functionality.
Tip 5: Stay Updated
Update Applications Regularly: Keeping your applications updated ensures you’re benefiting from the latest features and security patches, enhancing overall productivity.
Frequently Asked Questions
To verify that Potato is uninstalled, check “Programs and Features” in the Control Panel or “Apps” in Windows Settings. If it is no longer listed, it has been successfully removed. Additionally, you may use a thirdparty uninstaller to ensure no residual files linger.
If you experience errors during uninstallation, try running the process as an administrator. Rightclick the uninstallation icon and select “Run as administrator.” If the problem persists, consider using a thirdparty uninstaller.
Yes! If you decide you want Potato back, you can always download it again from its official website or app store.
Using a system cleaner or a thirdparty uninstaller can help you locate and delete leftover files associated with uninstalled applications. This helps free up space and improve system performance.
Many reputable thirdparty uninstallers are safe to use, but always ensure you download from trusted sources. Reading user reviews and checking ratings can help gauge their reliability.
Typically, uninstalling one application should not affect others unless there are shared components. However, always ensure that other apps are functioning properly after the uninstallation process.
By following these comprehensive steps and tips, you will be able to effectively uninstall Potato and enhance your productivity as you navigate through your digital space. Be proactive about managing your device, and happy computing!