In the realm of computer technology, installation processes often determine the performance and usability of software. One of the fascinating systems gaining traction is "Potato," an innovative software solution designed for efficiency and productivity. Below, we dive into practical tips and techniques to help users seamlessly install and configure Potato, thus enhancing their workflow and software experience.
Understanding Potato Installation
Before we delve into the installation process, it’s essential to comprehend what Potato is and why its installation could be a gamechanger for users. Potato serves as a lightweight, efficient platform tailored for managing applications, optimizing system resources, and enhancing user productivity.
Key Features of Potato
Lightweight and Fast: The software is designed to consume minimal system resources, ensuring it runs smoothly even on older hardware.
UserFriendly Interface: The intuitive design allows users to navigate effortlessly, enhancing their experience.
Integration Capabilities: Potato integrates well with a variety of tools and applications, making it versatile for individual and team use.
Installation Process
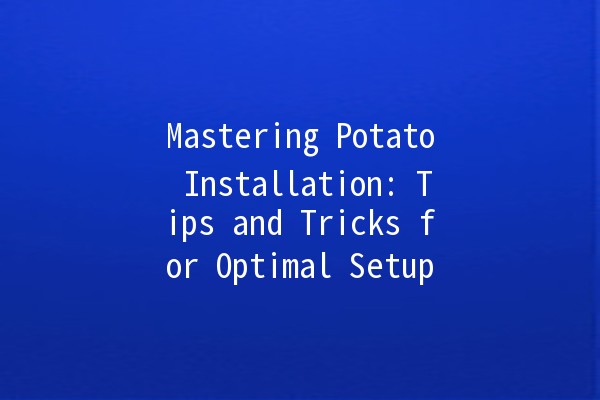
Let's begin with the essential steps involved in installing Potato. This section provides a comprehensive framework to guide users through the installation process, ensuring a successful setup.
Before proceeding, it is crucial to ensure that your system meets the minimum requirements for Potato installation. Here’s a checklist:
Operating System: Windows 10, Mac OS, or Linux (Ubuntu preferred)
RAM: Minimum 2 GB, 4 GB recommended
Disk Space: At least 500 MB of free space
Internet Connection: Required for initial setup and updates
Example
A user operating on Windows 10 with 8 GB of RAM and 1 TB of disk space is wellequipped for installation. They should also ensure their internet connection is stable for downloading the software.
To initiate the installation, visit the official Potato website and download the appropriate version for your operating system.
Example
For a Windows user:
Go to the Download section of the Potato website.
Choose the Windows installer.
Click the download link and wait for the file to download.
Once the download is complete, navigate to your download folder and launch the installer.
The installation wizard will guide you through the process. Here’s what to expect:
Example
For a user interested in basic functionality, they might select the core components only, while an advanced user could opt for additional features.
After following the prompts, click ish to complete the installation. You may need to restart your computer for changes to take effect.
Enhancing Productivity with Potato
Once Potato is successfully installed, users can maximize their productivity by utilizing certain tips and tricks. Here are five practical productivity enhancement techniques:
Tip 1: Customize the Dashboard
One of the standout features of Potato is the customizable dashboard. Users can rearrange icons, add shortcuts, and prioritize frequently used apps.
Example
A creative designer might place graphic design software at the forefront for quick access, while a programmer may prioritize coding tools.
Tip 2: Utilize Keyboard Shortcuts
Potato supports various keyboard shortcuts to streamline tasks. Familiarizing yourself with these shortcuts can significantly reduce the time spent navigating menus.
Example
Ctrl + N: Create a new project
Alt + S: Save your work
F1: Open help documentation
Practicing these shortcuts can save valuable minutes daily.
Tip 3: Explore Automation Features
Potato includes automation features to handle repetitive tasks. Users can create scripts or workflows that execute specific actions with a single click.
Example
A project manager might automate status updates across different software platforms, ensuring all team members are informed without manual intervention.
Tip 4: Backup Settings and Preferences
Regularly backing up your settings ensures that you won't lose your customized configurations. Potato offers easy backup options to save preferences to a cloud service.
Example
A user setting up their environment might schedule backups weekly, ensuring every change is recorded for future recovery.
Tip 5: Engage with the Community
Becoming a part of the Potato user community can provide insights, tips, and mutual support. Engaging in forums or social media groups enhances your software experience.
Example
By joining a Facebook group dedicated to Potato users, a marketing specialist can share strategies and obtain valuable feedback on their usage.
Frequently Asked Questions
If you encounter an installation error:
Absolutely! Potato is designed to be userfriendly. The straightforward interface and comprehensive tutorials available online make it a great choice for beginners.
Yes, uninstalling Potato is simple. Go to your system settings, navigate to the “Add or Remove Programs” section, find Potato, and click “Uninstall.”
While Potato can be used offline, a stable internet connection is needed for updates and additional downloads. Regular online access is recommended to ensure the software stays current.
Yes! Several thirdparty plugins can enhance Potato’s functionality. Check the official website or community resources to discover helpful plugins tailored to your needs.
If you have backed up your settings, simply restore them using the import feature in the settings menu. If you haven’t backed up, unfortunately, the settings may be lost.
By leveraging these techniques and understanding the installation process, users will not only install Potato effectively but also enhance their productivity and software experience.
With this information, you are now wellequipped to get started with Potato. Embrace its remarkable potential and watch your productivity soar! Happy installing! 🎉💻