When users encounter startup errors with the Potato software, it can be frustrating and timeconsuming. This detailed article focuses on the most common issues associated with Potato (the Chinese version) and offers practical solutions and productivityboosting tips to help you navigate these challenges effectively. Below, we cover five key strategies to not only resolve these errors but also improve your experience with the software.
Understanding the Startup Error
Before diving into solutions, it’s essential to understand what potential errors can occur during the startup phase of Potato. Common issues may include:
Corrupted Installation Files: Sometimes, the initial installation of the software may not compete entirely or correctly, resulting in files that may be missing or damaged.
Compatibility Issues: New updates or changes in the operating system can sometimes lead to compatibility issues with the software.
Software Conflicts: Other programs running on your system may conflict with Potato, causing errors at startup.
Insufficient System Resources: If your computer does not meet the system requirements for Potato, it may not launch properly.
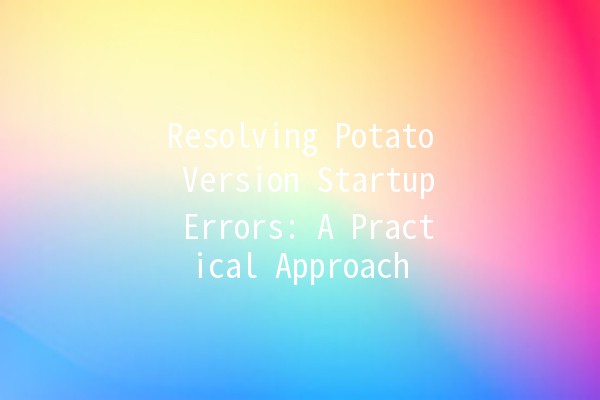
Addressing these potential pitfalls is crucial for a smooth experience. Let’s explore specific techniques that can help.
One of the most common causes of startup errors is improper installation. Here’s how to ensure a successful installation of Potato:
Tips for Successful Installation:
Download from Official Sources: Always obtain the software from the official Potato website or authorized distributors to avoid corrupted files.
Check for Installation Requirements: Make sure your system meets the minimum requirements for running Potato, including adequate RAM, CPU power, and operating system version.
Practical Application:
To check the integrity of your installation, uninstall Potato entirely, restart your computer, and then follow the installation instructions meticulously. Utilize the installation wizard and ensure every step is completed without interruption.
Keeping your operating system and software updated is essential for compatibility and performance.
Tips for Updating:
Regularly Check for Updates: Set your operating system to update automatically, or make it a routine to check for updates weekly.
Seek Software Updates: Make sure Potato is updated to the latest version. Software developers often release patches that fix bugs or improve performance.
Practical Application:
To update Windows, go to Settings > Update & Security > Windows Update and click "Check for updates." For Potato, open the software and navigate to Help > Check for Updates.
If your computer struggles to run the Potato software, consider optimizing its performance settings.
Performance Optimization Tips:
Increase Virtual Memory: Adjust virtual memory settings to provide additional resources for programs like Potato.
Deactivate Unnecessary Startup Programs: Review the list of programs that start when your computer boots. Disable those that aren’t required to free up resources.
Practical Application:
To increase virtual memory, go to Control Panel > System and Security > System > Advanced system settings > Performance settings. Increase the size of your paging file as necessary.
Conflicting applications can prevent Potato from starting properly. Identifying and disabling these can lead to a smoother experience.
Identifying Conflicts:
Use Task Manager: Open Task Manager (Ctrl+Shift+Esc) and review the processes running in the background. tasks that may conflict with Potato.
Safe Mode: Boot your computer in Safe Mode to see if Potato starts without issues. If it does, a background application may be the culprit.
Practical Application:
After identifying potential conflicts, you may need to uninstall or disable the problematic software. If it’s not essential, consider removing it entirely.
If all else fails, a fresh installation of Potato might be necessary to eradicate persistent errors.
Reinstallation Tips:
Backup Your Data: Before uninstalling, ensure you backup any pertinent data linked to the software.
Complete Removal: Use uninstaller software or a manual method to ensure that all files associated with Potato are deleted before reinstalling.
Practical Application:
Uninstall Potato via Control Panel > Programs > Uninstall a program. Afterward, delete any remaining files in the installation directory (usually within Program Files).
Common Questions about Potato Version Startup Errors
Sometimes, the issue may not be with Potato itself but with the system. Conflicting software, insufficient system resources, or even hardware issues might be causing the problem.
You should ensure your system has at least the minimum RAM, processor speed, and compatible operating system version. Check the official site for precise requirements.
You can identify application conflicts by running your system in Safe Mode. In Safe Mode, only essential applications load, allowing you to check if Potato operates correctly without interference.
Yes, if Potato stores data externally, or within a specific directory, you should back it up before uninstalling to prevent data loss.
If errors persist, consider reaching out to Potato’s customer support or visiting community forums for specialized help. They can provide insight into unique issues with their software.
Regularly check for updates on both your operating system and Potato to ensure compatibility. Enabling automatic updates can be beneficial to avoid issues.
, encountering startup errors with Potato can be a nuisance, but following these steps can dramatically reduce the stress associated with potential software conflicts. Keep your applications updated, perform regular maintenance on your system, and ensure you've installed everything correctly. With proper management, you can enjoy a smoother experience using Potato while minimizing disruptions. Happy computing!