If you’ve ever encountered the frustration of downloading the "Potato" app only to find it unable to connect to the network, you’re not alone. This issue can stem from a variety of factors including network settings, app configurations, and hardware problems. In this article, we will explore practical solutions to get your Potato app back online, alongside productivity tips to enhance your experience with tech downloads and network troubleshooting.
Understanding the Issue
Often, the inability to connect to the network can stem from a simple error in settings or a more complex underlying issue with your device or network. This section delves into common reasons why the Potato app fails to connect, which can help you pinpoint where to focus your troubleshooting efforts.
Common Causes of Connection Issues
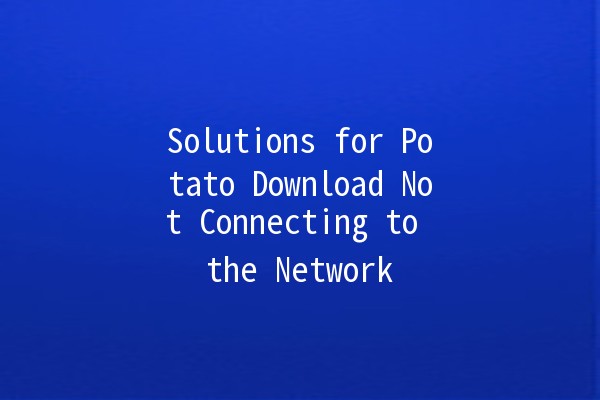
Tips for Improving Connection Issues
Before diving into technical adjustments, ensure that your device is connected to the internet. You can do this by:
Opening a web browser and navigating to any website.
Running a speed test to confirm your internet stability.
If your internet connection is unstable, consider restarting your router. Unplug it for about 30 seconds, then plug it back in.
Staying current with the latest version of any app is essential to avoid bugs and connectivity problems. Here’s how you can update the app:
Open the app store on your device.
Search for the Potato app.
If an update is available, click "Update."
Keeping your apps updated ensures access to the latest features and fixes.
If your device uses a firewall, it could be hindering the Potato app's traffic. Here’s how to resolve it:
Go to your firewall settings (this might be in the control panel on Windows or the security settings on a Mac).
Look for application rules related to the Potato app.
Ensure that the app is allowed to send and receive data.
If you're unsure about altering your firewall settings, consult the user manual or online resources specific to your device.
Sometimes the problem lies within your network settings, such as incorrect DNS configurations. To modify these settings:
For Windows, go to “Network and Sharing Center,” then to “Change adapter settings.” Rightclick your network, then select “Properties.”
For WiFi, select "Internet Protocol Version 4 (TCP/IPv4)” and click “Properties.”
Choose “Use the following DNS server addresses” and enter common DNS like Google DNS: Primary: `8.8.8.8`, Secondary: `8.8.4.4`.
Modifications in network settings can resolve connectivity issues for many apps.
Clearing the app's cache and data can refresh its environment, potentially fixing endless loading issues. Here’s how to do it:
Go to your device’s Settings.
Navigate to Apps (or Application Manager).
d the Potato app and tap it.
Click on “Storage,” then select “Clear Cache” and “Clear Data.”
Be aware that clearing data might log you out of the app and reset preferences.
Productivity Enhancement Tips for Tech Troubleshooting
Incorporating productivity techniques into your troubleshooting process can save you time and increase efficiency. Here are five tips:
Example: Use Google Docs to jot down progress each time you try a new solution.
Example: Use apps like Forest to keep you focused during your troubleshooting sessions.
Example: Tackle network connection checks before adjusting app settings.
Example: Reddit, StackOverflow, or specific technologyfocused Discord channels can provide useful advice.
Example: A simple checklist can be made on paper or a notetaking app to make the process smoother.
Further Troubleshooting Steps
If the above tips do not resolve your connectivity issues, consider the following advanced troubleshooting steps:
Frequently Asked Questions
The Potato app may not connect to WiFi for several reasons, including incorrect network configuration, an outdated app version, or device firewall settings blocking it. Ensure the app has the proper permissions and settings for accessing your network.
While some features of the Potato app may be available offline, a stable internet connection is essential for core functionalities like selecting and downloading content or accessing online features.
If your device is connected to a working WiFi network but the Potato app won’t connect, check your firewall and antivirus settings, clear the app’s cache, and ensure that the app is up to date. Sometimes, resetting the network settings can help.
Yes, changing your DNS to a public DNS (like Google's) can often resolve connectivity issues, especially if your default DNS is experiencing problems or is slow.
While it's rare, some ISPs may have restrictions in place against certain apps. If you suspect this might be the case, contacting your ISP for clarity could be beneficial. You might also consider using a VPN to circumvent any blocks they have in place.
To check if the firewall is blocking your app, go to your firewall settings and look for any rules that pertain to the Potato app. You may also temporarily disable the firewall to see if the app connects without restrictions. Be sure to reenable it afterward for security purposes.
By following these solutions and productivity tips, you're well on your way to resolving the connectivity issues with your Potato app and enhancing your overall tech experience. Don’t hesitate to reach out in tech communities or seek further help when needed!