Uninstalling and reinstalling software can sometimes feel like a daunting task, especially if you're dealing with applications that you rely on for productivity. Potato Software, known for its userfriendly interface and unique features, is no exception. In this article, we will provide practical advice on effectively uninstalling and reinstalling Potato Software, along with productivity tips to enhance your experience and ensure a seamless transition.
Efficient Uninstallation of Potato Software
Before you start the uninstallation process, it’s essential to prepare your system:
Back Up Your Data: Ensure that any projects, files, or preferences associated with Potato Software are saved or exported. This step is crucial as uninstallation may lead to data loss.
Check for Dependencies: Sometimes, software has dependencies. Verify whether Potato Software interacts with other applications and note them down. You may want to temporarily uninstall them or keep their data intact.
Potato Software typically includes a builtin uninstaller, which is the easiest way to remove the application:
Access Control Panel: On Windows, go to the Control Panel, then "Programs and Features." For Mac users, you can find the application in the Applications folder.
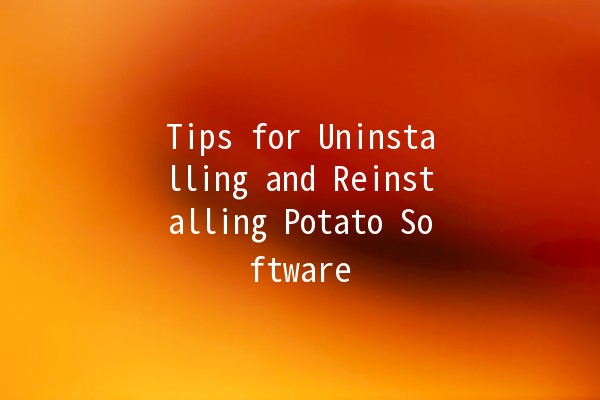
d Potato Software: Locate Potato Software in the list of installed applications.
Launch Uninstaller: Click on it and select "Uninstall." Follow the prompts to remove the software completely.
Practical Application Example:
Suppose you're a graphic designer using Potato Software for creating illustrations. Before uninstalling, make sure to export your current projects to avoid losing any work. After uninstalling, you can verify if previous files are still intact, ensuring no data is inadvertently deleted.
If the builtin uninstaller fails or if you want to ensure all files are removed:
Delete Installation Folders: Check the default installation directory (usually found in `C:\Program Files` or `C:\Program Files (x86)` for Windows or `/Applications` for macOS) and delete any remaining files or folders associated with Potato Software.
Remove Registry Entries: On Windows, use the Registry Editor to remove any residual entries related to Potato Software. Open `regedit`, navigate to `HKEY_CURRENT_USER\Software` and `HKEY_LOCAL_MACHINE\Software`, and remove the entries.
Productivity Tip #1: Streamlining Your Workspace
By uninstalling unnecessary software, you create a clutterfree digital environment. This not only improves system performance but also increases focus, allowing you to allocate more mental resources to your essential tasks.
Reinstalling Potato Software
After successful uninstallation, go to the official Potato Software website to download the latest version:
Check System Requirements: Ensure your system meets the software requirements.
Select the Version: Depending on your needs, choose the appropriate version or edition (e.g., Basic, Pro).
Once the download is complete, proceed with the installation:
Run the Installer: Doubleclick the downloaded file to start the installation process.
Follow Prompts: Agree to the terms and conditions, select the installation directory, and configure any desired settings.
Practical Application Example:
Imagine you’re reinstalling Potato Software after a temporary issue. Use the chance to explore any new features in the latest version, enhancing your workflow significantly upon resuming your projects.
After installation, take a few moments to configure the software:
Import Previous Files: If you backed up your data, import your projects to quickly regain your workflow.
Adjust Preferences: Spend time customizing settings and preferences according to your workflow.
Productivity Tip #2: Utilize New Features
Always take a moment to explore what's new in updated software versions. Oftentimes, developers introduce features that streamline processes or enhance usability, saving you time in the long run.
Miscellaneous Tips for Enhanced Productivity
Regularly update Potato Software to ensure you have the latest features and security patches.
Enable Automatic Updates: If available, activate automatic updates to minimize downtime and ensure you are using the best version.
Set up a specific area on your computer for projects related to Potato Software:
Organize Files: Structure your projects in folders, categorizing work by type or client.
Use Tags and Colors: For easy navigation, use tagging systems or color codes to differentiate between various projects.
Productivity Tip #3: Utilize Keyboard Shortcuts
Familiarize yourself with keyboard shortcuts specific to Potato Software. This practice can significantly speed up your workflow, as accessing features becomes much more efficient and reduces reliance on mouse navigation.
Join forums or online groups related to Potato Software:
Seek Tips and Tricks: Engage with other users to learn hacks or tips that can help maximize your use of the software.
Participate in Discussions: It serves as a great place to get support when you encounter issues or to share your learnings with others.
Set a schedule to evaluate how you're using Potato Software:
Analyze Your Workflow: Determine if you're making the most of the features available.
Adjust As Needed: Making necessary adjustments can enhance your productivity and ensure you're not wasting time on inefficient methods.
Productivity Tip #4: Schedule Breaks
In an age of multitasking, scheduling regular breaks within your work sessions using Potato Software can enhance focus and prevent fatigue. Techniques like the Pomodoro Technique advocate working in focused bursts followed by brief breaks to maintain high levels of productivity throughout your workday.
Productivity Tip #5: Use Integrated Tools
Take advantage of any integrated tools that Potato Software provides, such as cloud storage or collaboration features. These tools can facilitate easier sharing with colleagues and allow for smoother project collaboration, ultimately improving your overall efficiency.
Common Questions about Uninstalling and Reinstalling Potato Software
Q1: What should I do if the uninstaller is not responding?
If the uninstaller does not respond, try closing any other open applications to free up system resources. You can also restart your computer and attempt the uninstallation again. If it still fails, consider using Task Manager on Windows or Activity Monitor on Mac to force close the uninstaller.
Q2: Can I lose my settings when I uninstall Potato Software?
Yes, uninstalling Potato Software may remove your settings and preferences. It's crucial to back up your configuration files if you have customized your settings. Some versions of the software may offer an option to back up settings, so check the application help section for guidance.
Q3: Is it safe to remove all version files when uninstalling?
It’s generally safe to remove all files related to a version of the Potato Software during uninstallation. However, doublecheck if you have any saved projects within those directories. Make sure to back them up before proceeding with complete removal.
Q4: Will I need to reactivate Potato Software after reinstallation?
Depends on how the licensing works for your version. Most Potato Software versions will require you to input your license key again after reinstallation. Always ensure you have it stored in a safe place before initiating the uninstallation process.
Q5: Why is my software performance slow postinstallation?
Sluggish performance can be attributed to various reasons, including insufficient system resources, background applications using CPU power, or outdated drivers. Ensure your computer meets the software's system requirements, close unnecessary applications, and check for driver updates.
Q6: How can I contact customer support if I encounter issues?
Visit the Potato Software website for support options. Many companies offer a ticket system and forums for community support. Ensure to provide them with relevant details about your issue for better assistance.
By following these recommendations and using the suggested tips, not only will you successfully uninstall and reinstall Potato Software, but you will also enhance your productivity. Good luck with your journey, and may your experience with Potato Software be smooth and efficient!