In today's digital age, apps play a significant role in our daily activities, from socializing to productivity. One such app is the Potato app, known for its unique features and functionalities. However, there may come a time when you need to uninstall this app. Whether it's due to bugs, lack of use, or simply wanting to make room for something new, knowing how to properly uninstall and clean up an application is essential for maintaining your device's performance. This article provides practical steps for uninstalling the Potato app, along with methods for ensuring a thorough cleanup.
Understanding the Need for Uninstallation
Before we dive into the specifics of uninstallation, let's understand why you might want to remove the Potato app. Some common reasons include:
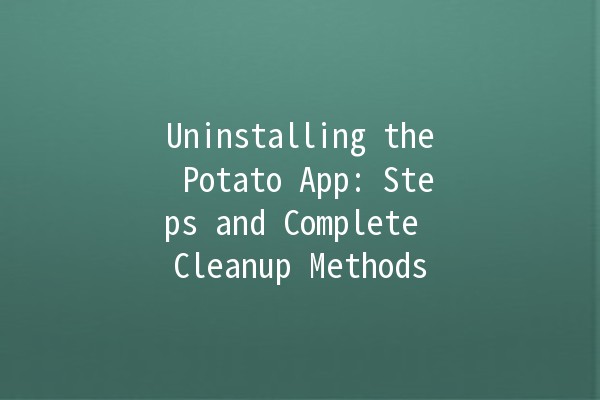
Recognizing these reasons can help guide your decisionmaking process.
StepbyStep Uninstallation Process
On Android devices, uninstalling the Potato app is straightforward. Here’s how to do it:
Navigate to Settings: Open the "Settings" app on your device.
Select Apps or Applications: Choose “Apps” or “Applications” based on your device variant.
Locate the Potato App: Scroll through the list and tap on the Potato app.
Uninstall: Click on the "Uninstall" button and confirm your decision.
Alternatively, you can uninstall the app directly from your home screen or app drawer:
Long Press the Icon: Press and hold the Potato app icon until options appear.
Drag to Uninstall: Drag the icon to the “Uninstall” option at the top of the screen and release.
For iOS users, uninstalling the Potato app is equally simple:
d the App: Locate the Potato app on your home screen.
Long Press the App Icon: Keep your finger pressed on the app icon until a menu appears.
Tap Remove App: Select “Remove App” from the options.
Confirm Deletion: Choose “Delete App” to confirm.
For those using a Windows PC or laptop, follow these steps:
Open the Start Menu: Click on the Windows icon on the bottomleft corner.
Access Settings: Select the gear icon to open “Settings.”
Choose Apps: From the Settings menu, click on “Apps.”
d the Potato App: Scroll through the list or search for the Potato app in the search bar.
Uninstall: Click on the app and select the “Uninstall” button.
Mac users can uninstall the Potato app quickly:
Open der: Click on the der icon in the dock.
Go to Applications: In the left sidebar, select “Applications.”
Locate the Potato App: d the Potato app in the Applications folder.
Drag to Trash: Click and drag the app to the Trash, or rightclick and choose “Move to Trash.”
Once you’ve uninstalled the Potato app, it’s important to perform thorough cleanup to remove any residual files. Here are some effective strategies:
A. Manually Deleting App Data
In many cases, apps leave behind cache files or residual data. Here’s how to eliminate these remnants:
Use File Explorer on Windows: Navigate to `C:\Users\
Access Library on macOS: Open der, hold `Option`, and select “Go” > “Library.” Look through “Caches” and “Application Support” for any Potato app folders and delete them.
B. Using Cleanup Tools
Utilize thirdparty applications designed for system cleanup. Some popular options include:
CCleaner (Windows): A tool that removes junk files and can help locate app remnants.
CleanMyMac (macOS): An excellent choice for finding and deleting leftover files after uninstallation.
C. Rebooting Your Device
After you’ve completed the uninstallation and cleanup, restart your device. This action helps in refreshing your system and ensuring any changes take effect.
Productivity Boosting Tips After Uninstallation
To ensure your experience remains productive after uninstalling the Potato app, here are five actionable tips:
Take a moment to reflect on your current requirements. Consider what you use apps for and seek alternatives that better serve those needs.
Look for productivity suites that integrate multiple functionalities. Apps such as Microsoft 365, Google Workspace, or Notion can manage various tasks in one platform.
Having a daily routine that incorporates specific apps for set tasks can significantly improve efficiency. For instance, designate certain hours for communication (e.g., emails, chats) and others for focused work (e.g., writing, designing).
Reduce productivity distractions by limiting app usage. Consider deleting or disabling notifications for nonessential apps, allowing you to focus better on primary tasks.
Regularly assess the apps on your device and perform cleanups as necessary. Remove those that no longer support your goals, thereby keeping your system streamlined.
Frequently Asked Questions
Uninstalling the Potato app may be necessary due to performance issues, lack of storage, or simply because it no longer fits your needs. Regularly evaluating the apps you have can help maintain optimal device performance.
Yes, you can easily reinstall the Potato app after uninstallation. Depending on your device, you can redownload it from the Google Play Store, Apple App Store, or the official website for desktop versions.
It's common for apps to leave residual files behind. It's advisable to follow the cleanup steps outlined above to remove any leftover data and free up storage space.
While reputable cleanup tools are generally safe, it's essential to download applications from trusted sources. Always read reviews and ensure they do not contain malware before installation.
Uninstalling unused or problematic apps can significantly free up storage and reduce background processes, leading to quicker performance, improved battery life, and better overall device responsiveness.
While not mandatory, rebooting your device after uninstalling an app helps refresh system settings and ensures that any changes take effect. This step can further prevent potential performance issues.
By following these outlined steps and tips, you can effectively manage your app landscape, ensuring your devices remain efficient and tailored to your current needs. Happy cleaning!